Microsoft 365
Is Microsoft Copilot Secure? What You Need to Know and Essential Steps for Security Optimization
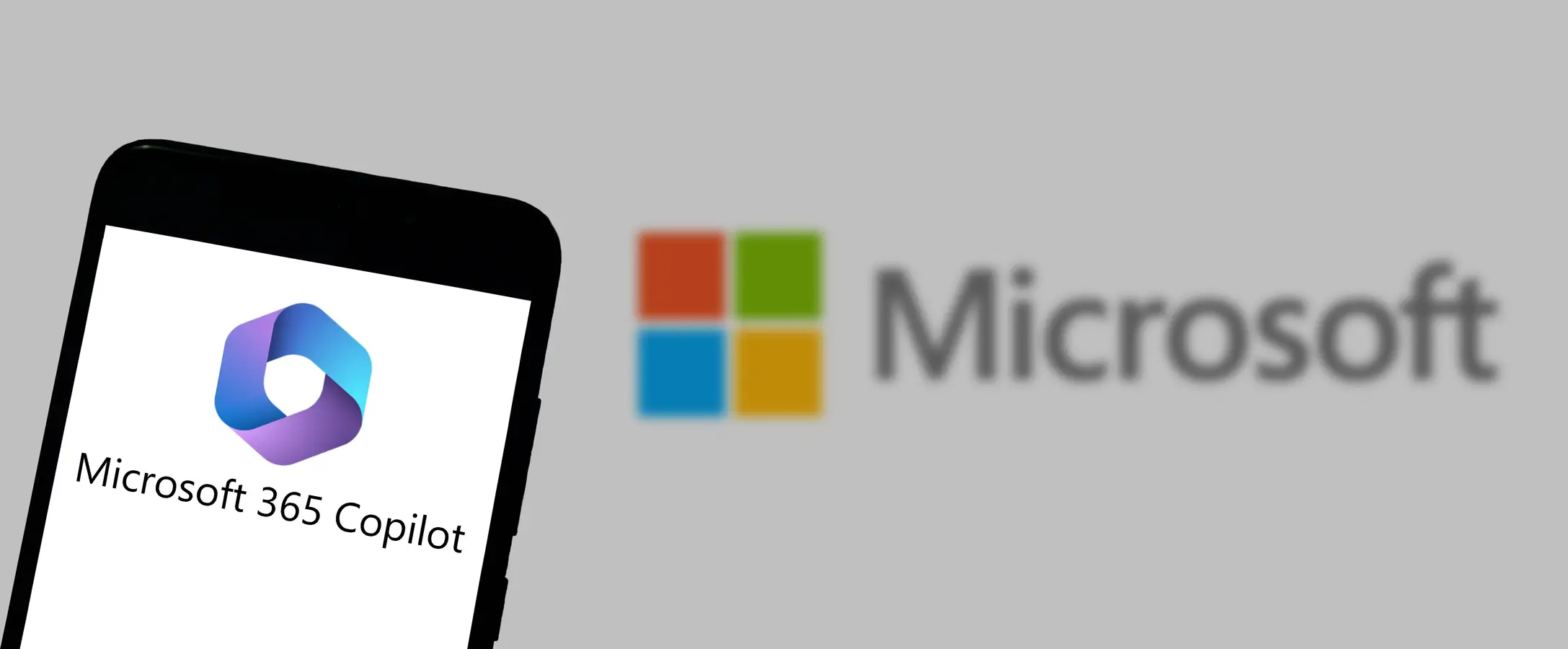
Amidst remarkable innovation in recent years, it’s undeniable that artificial intelligence (AI) and machine learning (ML) have become ubiquitous. Their widespread adoption across sectors like financial services, healthcare, retail, and manufacturing signifies a notable shift. By 2023, 35% of businesses had embraced AI, indicating its quick integration into modern operations.
With the rise of generative AI solutions such as ChatGPT and Microsoft 365 Copilot, productivity is at an all-time high. But this productivity can come at a price if it leaves sensitive data more vulnerable to cyber threats.
What is Microsoft 365 Copilot?
Microsoft Copilot has garnered acclaim as one of the most potent productivity tools available. It represents a cutting-edge Large Language Models (LLMs) AI assistant that seamlessly integrates into various Microsoft 365 apps — including Word, Excel, PowerPoint, Teams, Outlook, and more.
What sets Copilot apart from other AI tools, such as ChatGPT, is its unparalleled deep integration with Microsoft 365. Functioning as the user’s ‘copilot,’ Copilot gains access to the entirety of a user’s work history within the platform. This comprehensive access enables Copilot to efficiently retrieve and compile data from documents, presentations, emails, calendars, notes, and contacts. By synthesizing the user’s workload, Copilot promotes creativity and alleviates the mundanity of day-to-day tasks.
Understanding the Security Risk
While the remarkable benefits of Copilot are absolute, it’s imperative that as a business owner or IT leader, you understand the security risks associated with this kind of data integration tool. One of the primary concerns lies in Copilot’s extensive access to sensitive data, both within the company and with third parties like clients and partners. It inherits the same access privileges as the user, raising important questions about data security, confidentiality, integrity, and privacy.
The crux of the matter revolves around data vulnerability. Copilot’s ability to access and process vast amounts of organizational data dramatically increases the likelihood of data breaches, unauthorized access, and accidental exposure of confidential information. Moreover, the reliance on AI algorithms introduces complexities in data governance, compliance, and regulatory adherence, further complicating security management efforts.
As AI becomes increasingly prevalent within business operations, it represents an opening for cybercriminals to exploit vulnerabilities, manipulate algorithms, and orchestrate sophisticated attacks. As such, organizations must remain vigilant and proactive in implementing robust security measures to safeguard against potential threats and vulnerabilities associated with Copilot’s deployment.
How Thrive Can Help
Thrive specializes in both collaboration services via Microsoft 365 as well as comprehensive cybersecurity solutions, making Thrive uniquely suited to meet the needs and challenges of organizations leveraging AI technologies like Copilot. We offer a multifaceted approach to Microsoft 365 strategy and governance, and security optimization, encompassing risk assessment, threat detection, incident response, and compliance management with the help of the following services:
- Ongoing Strategy and Governance Services for Microsoft 365:
- Information Architecture Consulting
- Access Controls and Policy Management
- Vulnerability Management
- Managed Detection and Response
- Autonomous Penetration Testing
- Endpoint Detection and Response
Our seasoned Certified Information Systems Security Professionals (CISSPs) and Microsoft 365 experts offer your organization 24x7x365 monitoring and remain vigilant against evolving technology and threats, providing continuous surveillance over core critical infrastructure and security landscapes. Thrive can offer the security and governance assistance needed to move your business’s productivity and creativity forward.
All Things Considered, Is Copilot Right for Your Organization?
In evaluating Microsoft 365 Copilot, organizations must assess their risk tolerance, security needs, and readiness for AI integration. While Copilot enhances productivity and integrates seamlessly with Microsoft 365, its access to sensitive data requires careful consideration of security implications.
By engaging cybersecurity experts like Thrive and implementing robust security measures, organizations can mitigate risks associated with Copilot while harnessing its transformative potential for innovation and collaboration. With strategic planning, you can navigate the complexities of AI-driven technologies with confidence and ensure the security and integrity of your organization’s digital ecosystem. Contact Thrive to learn more about your current security capabilities and assess if Copilot and other AI integrations are right for your organization.
